Sunday, October 5, 2014
Install Windows Vista
How Microsoft Windows Vista OS installation is quite easy when compared with the series of Windows 95, 98, Me and Windows XP.Namun, if any of you still are confused for steps to install the OS Windows Vista / afraid of, the following will I give process easy steps:
1. Prepare the Windows Vista operating system CD Original along with the serial numbers.
2. Prepare all the drivers for each component that is in the computer, for example, motherboard drivers, graphic cards, LAN cards, sound cards, etc..
3. Do configuration settings to change the system BIOS setup initial boot drive on a computer by way of changing 1st Boot Drive into the CD Room located on the BIOS Features Setup menu. Make sure select save and exit the setup menu to save the configuration changes that have been done. Look at the picture bellow.
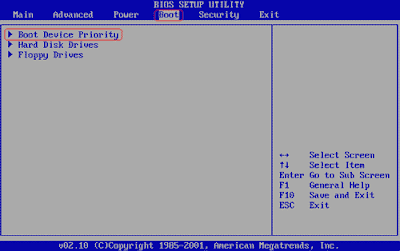
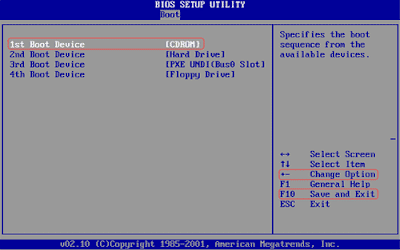
4. Insert the Windows Vista CD into the CD-Rom. Restart the machine.
Windows Vista Installation Process
When the OS CD to work, the GUI of Windows Vista will appear on the screen when windows recognize and menonfigurasikan all the hardware used by computers.
1. Windows will run automatically as a blank hard drive and will load the file. This will take a long time.

2. After that will start installing the windows vista.
3. Furthermore, the selection of languages. Choose the language in common: Home. Then setting the Time and currency format.
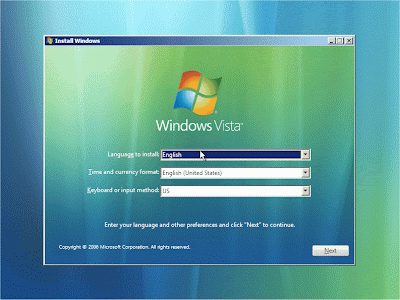
4. Select your keyboard type, then click NEXT.
5. Furthermore, the Install now screen will appear and then click Windows will do some process.
6. Input type your product key (the strip will be added automatically), then click Next.
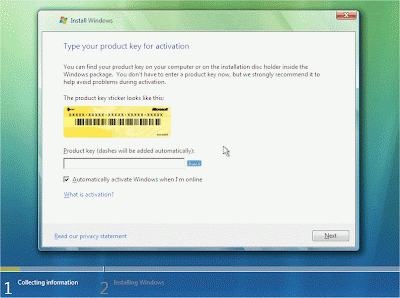
7. On the next screen will appear reading about the license, read and confirm that you accept the license. Tick the box "I accept the license terms". then click Next.
8. Now it will ask which type of installation you want to do. If you want upgrade your current Windows click "Upgrade" or if you want to reinstall Windows click the costum.
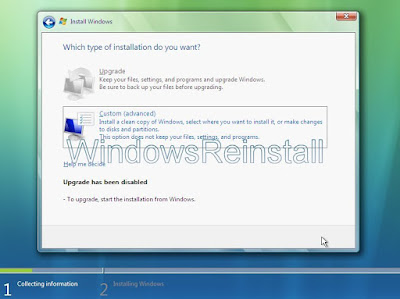
9. Next you will choose a location that is installed. Select the drive, then click on "Drive Options" to setup and Format the drive. Or you can click "Next and windows will use max space. Yang available.
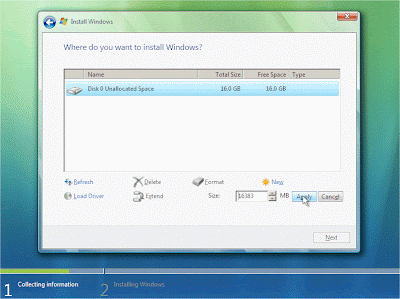
10. Select the number of the size you want (type boxed bag.size) after that click apply and finally next.
11. done that, click the format to format the drive.
12. You will receive a warning, click OK to continue.
13. After the formatting process is complete, click next to continue.
14. After that the installation process will begin and will take a very long time.
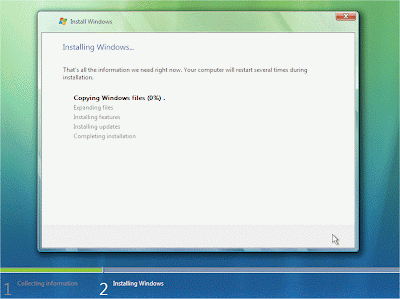
15. After all the process is complete, Windows will restart automatically.
16. Reboot the computer starts.
17. If you get this message, then you have left a floppy disk in the floppy or hard drive not in BIOS boot sequence correctly. Remove or repair the disk BIOS then press "Any key" to continue. Then wait to open a new window.
18. Windows will boot for the first time.
19. Windows will continue installing until installation is complete.
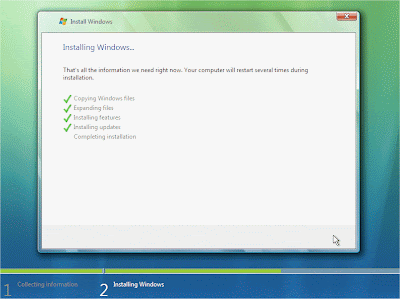
21. The next section is a section set up windows, input your name and password. After that click next.
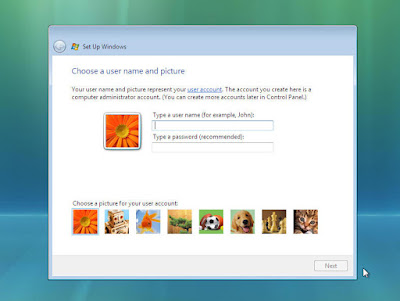
22. Further charging your computer name and desktop background. When finished click next.
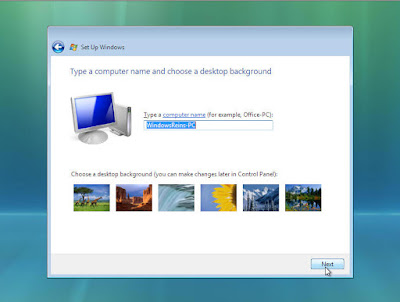
24. Now is the selection method of protecting your windows. Select and click to proceed.
25. Next you need to check the time zone is correct and also the time and date. Time and date of the BIOS, but "Time Zone" should be set. Click on the "Down arrow" at the end of the box.
26. Select your desired time zone after his click next.
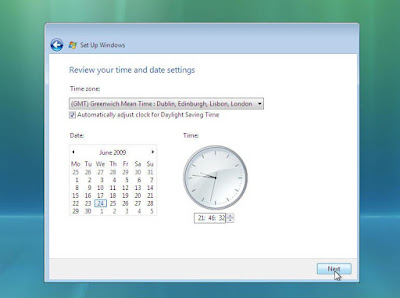
27. Now all the necessary information has been collected. Click Start to continue.
28. Now windows will check the performance of your computer and will load it.
29. Furthermore, the login screen will appear, fill the ID that you entered previously.
30. Now prepare your Windows desktop.
31. Desktop is ready to use, but it takes some time to check all drivers and other software.
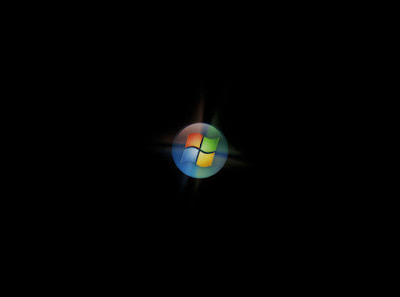
32. Completed
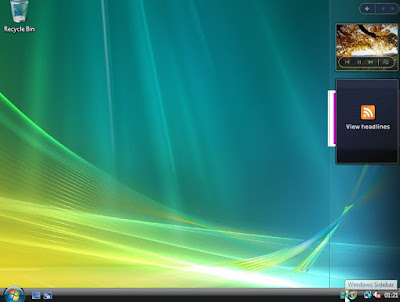
Subscribe to:
Post Comments (Atom)
No comments:
Post a Comment